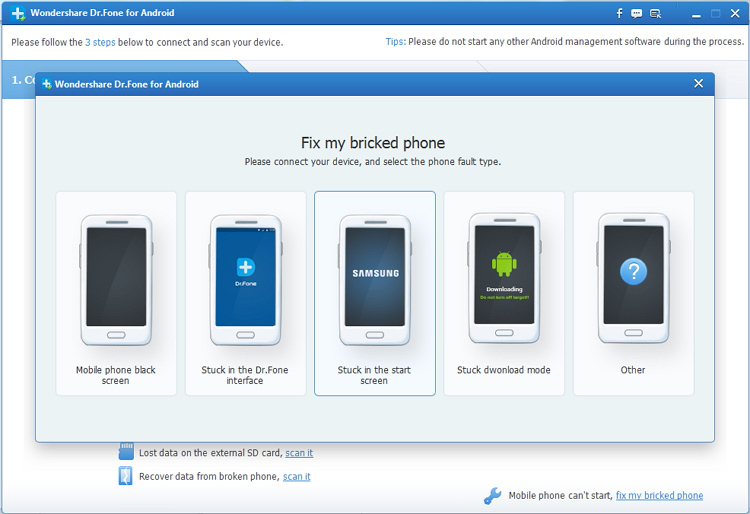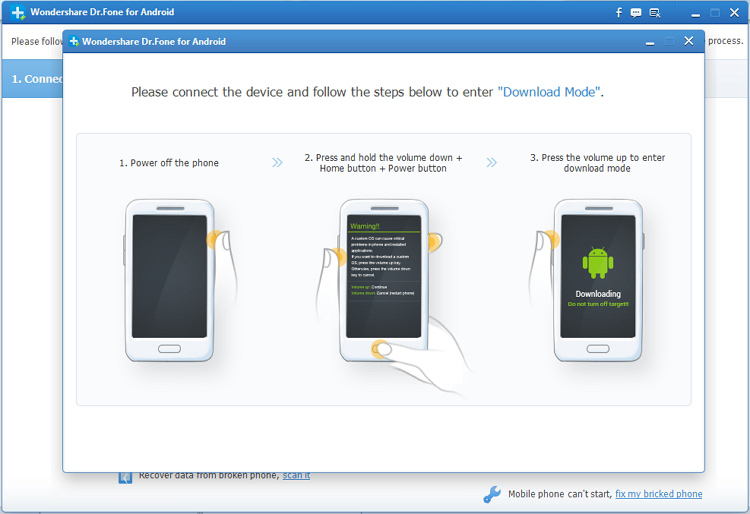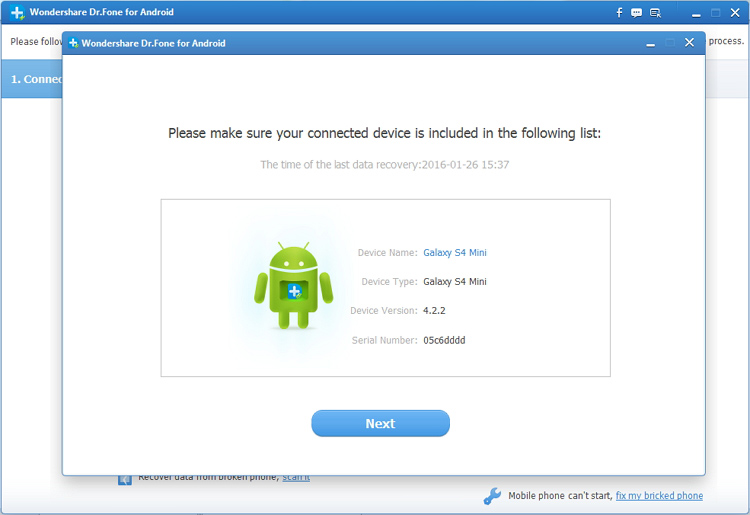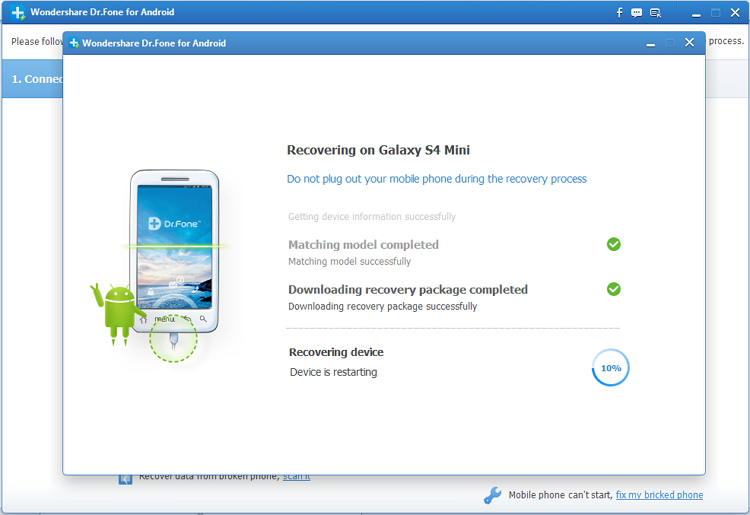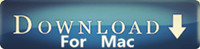There are contacts, messages, documents, music and more important and significant files saved on your phone. Your study and work may be affected by that in some way. So, to solve this problem, I recommend Galaxy Data Recovery, the best Android recovery software to you.
Galaxy Data Recovery is designed to recover your contacts, messages, videos and other files on your phone. It fit many common scenarios, like deleted,system crash, forgotten password and more. With its highest recovery rate in the industry, it wins a good reputation among customers. By the way, it is also compatible with 6000+ Android devices and supports Android system smart products.
Steps to Unbrick Your Samsung Galaxy S6/S6 Edge/Plus
Step 1. Connect Your Device to the PC
Launch Galaxy Data Recovery on the PC and connect your device to the PC via USB cable.If you are the first time to use Galaxy Data Recovery or connect your device to the PC, you need to enable your USB debugging. But once your device is recognized, you can skip this little step.
Tip: Once you decide to use Galaxy Data Recovery to restore the data on your phone, you are better turn off any other background applications.
Step 2. Select Deleted Files to scan
If you just want to restore some data on your device, you need to select the type of files to scan. If you want to restore all data, just choose all of them.
Step 3. Allow to Analyze and Scan Deleted Files on Your Samsung S6 Edge/S6 Edge+
At first, you need to make a choice between two scanning mode,“Standard Mode”and “Advanced Mode”. Generally, we advise you choose “Standard Mode” first. If that mode does not adjust your device, you are able to choose the other one.
After that, type “Start” to begin analyzing and then type “Allow” to let the software scan your device. This process may cost you a few minutes.
Tips: Check the battery power of your device and make sure that it is more than 20%.
Step 4. Preview and Unbrick the Deleted Data from Your Device
As scanning is over, the deleted data will be shown to you in order. You can preview them slowly and definitely and select the flies you need to recover. Last, click “Recover” to save the flies on the PC.
More Related Articles: