Samsung S2/S3/S4/S5/S6/S7/Note after you tried to root it?
There is no better example of a risk-versus-reward scenario than rooting your Android phone.
How to Know if Your Phone Is Bricked
Phone boots and shows the Samsung screen and then it automatically turns off.
Phone won't turn on but shows the third-party root program's download screen.
The phone keeps on restarting (with vibrations) after the Samsung logo appears.
The phone is totally dead, unresponsive or no visible signs of life.
If you have a bricked Samsung Galaxy S3 and you're able to at least get into Download mode, you may still be able to save your device.
Just Dr.Fone For Android can help you recover and fix your bricked Samsung Galaxy Phone.
With the simple steps to fix your Android Samsung Phone easily and safely:
But first, you need to download the try trail version below:
Guides to Fix Bricked Samsung Galaxy Phone:
Step 1: Connect your bricked Samsung device to the computer
After download the Dr.Fone for Android, then run it on your computer, connect your bricked Samsung Galaxy phone to the PC via USB cable. Then click on Fix My Bricked Phone on the lower right corner of Dr.Fone for Android.
Step 2. Get Bricked Samsung into Download Mode
Then get the phone into Download Mode, but first of all you need to power off your Samsung phone completely. And hold "Volume Down + Home + Power" on your Samsung phone together for a few seconds till the phone enter Download Mode.
Step 3. Detect your Samsung device
After your Samsung enters Download Mode, Dr.Fone for Android will detect it and display the device model, Android version etc.
Step 4: Restart your Samsung Galaxy device
Okay, this Dr.Fone for Android will download the recovery package to help you fix and recover your Samsung automatically and return it to normal state. After the download is completed, the Samsung Galaxy phone will restart as a normal one you used like before.



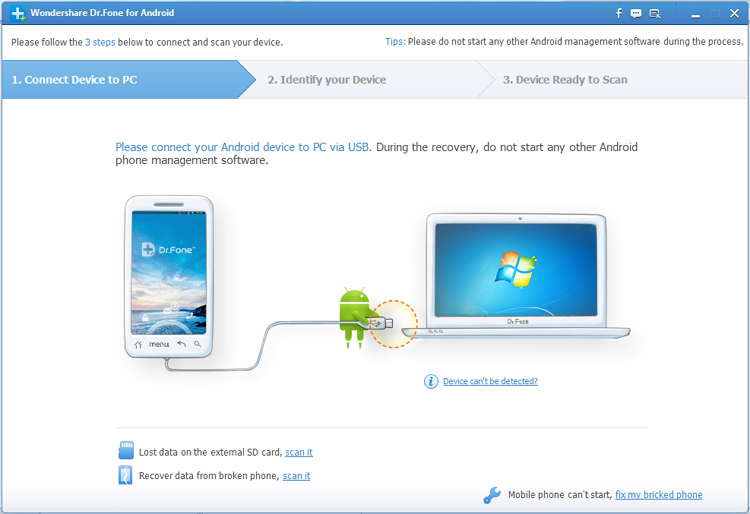
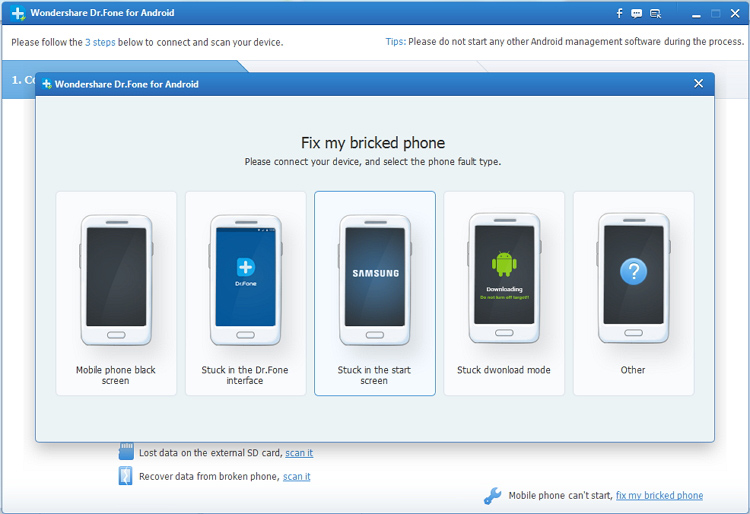
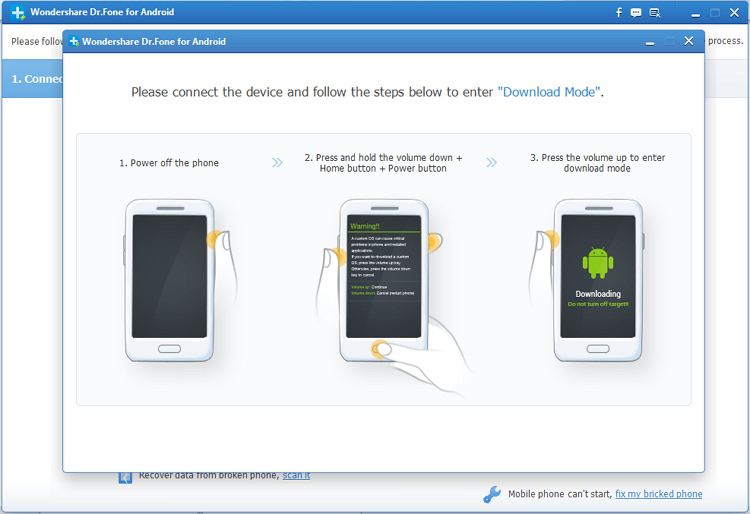
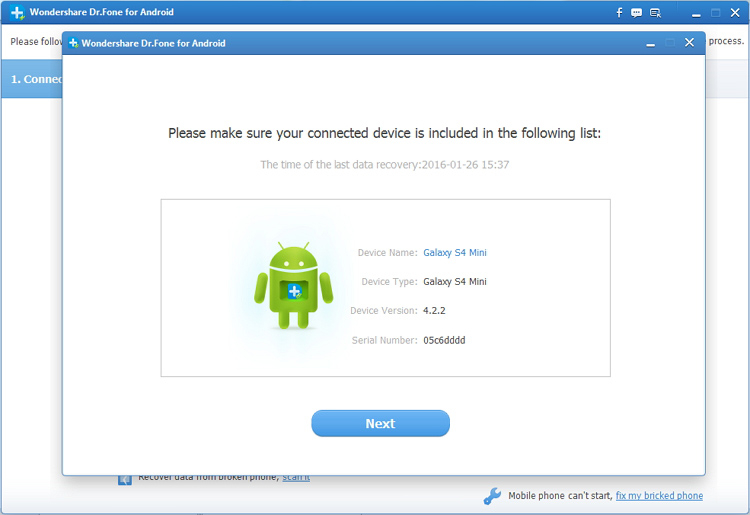
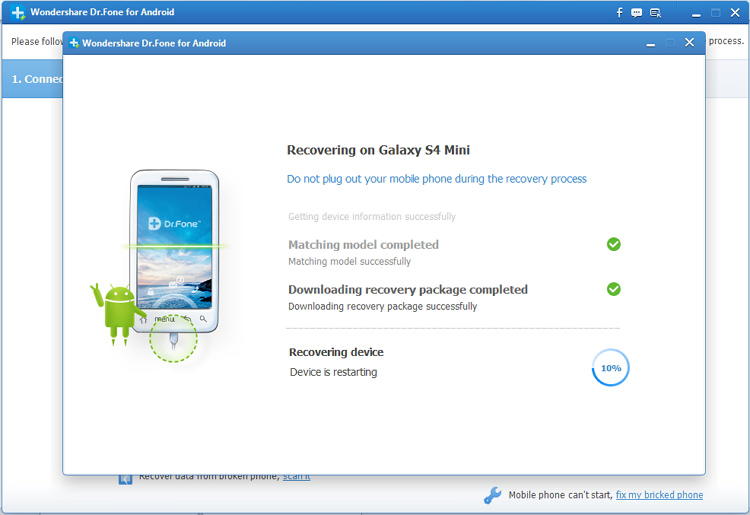


No comments:
Post a Comment